Last Updated on 1 year ago by Nicky Johnson
If you have a Mac with a lot of storage space and you want to free up some of it, you can do a number of things.
This detailed article will show you how to effectively clear the system storage on your Mac.

#1. Clear the Trash
Blog Contents
When your Mac is running low on storage space, one of the first places you can look to clear up some space is the Trash. This is where all of the files and items that you have deleted from your Mac are stored.
If you have items in the Trash that you no longer need, you can clear them out to free up some space. Open the Trash from the Dock. Then, click on the Empty button at the top of the Trash window.
This will delete all of the items in the Trash, and free up the space that they were taking up.
#2. Remove Unused Files and Folders
If you no longer need a folder or file, you can remove it from your system.
- To do this, open the “Disk Utility” application, select the folder or file you want to remove, and click the “Erase” button.
- Another way is to open the Finder and go to the “All My Files” section. From here, you can delete any files or folders that you no longer need.
- You can also go through your hard drive and remove any old backups or unused applications.
#3. Clear the Application Cache
Assuming you have a Mac with a solid state drive, the first thing you want to do is clear your system storage by clearing the application cache.
- First, you need to open the Finder and then click on the Go menu at the top of the screen. Next, you’ll want to select the option for Go to Folder. In the new window that appears, you’ll want to type in the following path: ~/Library/Caches.
- Once you’ve done that, you’ll be taken to the Caches folder where you’ll see all the cached data for your applications. You can go through and delete the cache files for any applications you don’t use frequently or that are taking up a lot of space.
- To delete the cache files, simply select them and then press the delete key. You may be prompted to confirm the deletion, so just click on the “Delete” button.
#4. Disable Unused Services
To disable unused services:
- First open the Activity Monitor.
- Once open, click on the CPU tab. This will show you a list of all the processes and services running on your Mac.
- Look through the list and identify any services that you don’t use. For example, if you don’t use the Mail application, you can disable the Mail service. To do this, simply select the service and click on the “-” button at the bottom of the window.
#5. Clear the Login Items
If you no longer need the login items for a user account, you can clear them to free up space. To clear your Login Items:
- Open the System Preferences application.
- Choose and click on Users & Groups icon.
- On the left you’ll find your user account.
- Click on the Login Items tab. You will see a list of all the items that are set to automatically launch when you log in.
- To remove an item from the list, select it and click the minus (-) sign at the bottom of the list.
- You can also prevent an item from automatically launching by selecting it and clicking the checkbox next to the item’s name.
- When you’re finished, close the System Preferences window.
To effectively clear system storage on your Mac, first ensure that you have the proper tools and knowledge to complete the task. Make sure that you are using the correct disposal method for the data that you want to clear, and be prepared to take some time to complete the process.





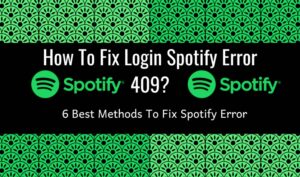
![4 Best Methods To Fix [pii_email_9adeb2eb81f173c673a5] Error Code? [pii_email_9adeb2eb81f173c673a5]](https://stylebuzzer.com/wp-content/uploads/2021/04/pii_email_9adeb2eb81f173c673a5-300x203.jpg)
