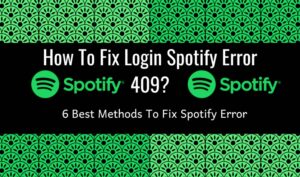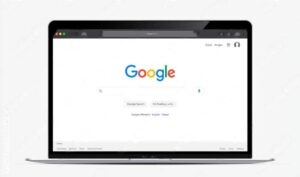Last Updated on 4 years ago by Nicky Johnson
Who does not love a MacBook? These computers are one of the very best because of their smooth, fast performance and amazing built-in security.
But it is an electrical device and there will be times when your computer gives you problems. When problems arise, you might be wondering if it is a problem with the hardware or maybe macOS is experiencing some issues. You might even wonder if you should just replace your Mac or try to fix the problem.
Do not worry because here is a list of some of the most common problems experienced by Mac users and their simple fixes.

- The Screen keeps flickering.
A flickering screen can be annoying, and it can also strain your eyes. It may be a complete loss of resolution or intermittent dimming that keeps repeating rapidly. This problem might be because of physical screen damage, and you need to rule that out first. If the screen is not damaged, you try the following fixes –
- For fixing minor flickering issues, you can reset the PRAM/NVRAM.
- Check if there are any pending or new macOS updates that you have missed. Apply those updates.
- Are you using Firefox or Chromium? If you are, know that these programs are known to cause flickering problems in Mac. Try removing these browsers altogether or disabling them.
- “Accountsd wants to use the login keychain” message keeps popping up on the screen
Mac just works, and it works so smoothly that you would not have to worry about what is happening in the background. You just switch on your computer, log in and start working. However, all is might not be well sometimes. You might keep getting a message on your screen, saying “accountsd wants to use login keychain”.
Accountsd refers to the Accounts Database and the message means that accountsd wants to use your confidential information stored in your Mac because your login password and the password for your login keychain are out of sync. You have to fix that by going to Application > Utilities > Keychain access > Edit menu > choose Password for keychain login.
If the keychain is locked, you must enter your previous password and when a new window appears, you can create a new password. This should help to synchronize your user login and login keychain passwords.
- Overheating
When your machine is running, heat is going to be produced. But, if you notice that your system is overheating, you have to check where you place your device.
Keeping it on your pillow or bed is going to block the vents on the side of your system and this will trap the heat inside.
A fault in the hardware like the heat sinks or cooling fans in your machine might be other reasons for overheating.
Or, it might be an indication that your system doesn’t have enough CPU power to handle the applications that you’re running.
When you’re using too many apps at the same time, it may cause your system to overheat.
Try closing the apps that consume most of the CPU power, and you can find this information on the Activity Monitor.
- Unresponsive app
Is there an app that is occasionally tripping up your system and causing it to freeze? If so, you’ll be unable to do anything on your system.
This is when you need to master Force Quit. Hit Command + Option + Escape to bring up the Force Quit menu. Then, highlight the unresponsive app and click on the Force Quit button.
- Bluetooth will not turn on/off
Having trouble with Bluetooth? Go to System Preferences > Bluetooth and make sure that all the settings are working properly. It may surprise you, but sometimes the problem is as simple as Turning Bluetooth On from the menu.
However, if it is turned on, and you still cannot connect to a Bluetooth device, ensure that your computer is updated. You can restart your Mac and the Bluetooth device to see if the problem is fixed. If not, try moving to an open area that is away from appliances and try connecting again.
You can open the Terminal and try to manually force a reboot of your Bluetooth if the problem persists.
You must type the command “sudo rm -R/Library/Preferences/com.apple.Bluetooth.plist” and hit Enter.
If required, enter your password, and hit Enter again. Then, restart your computer and turn on your Bluetooth. It should work now.
- Mac refuses to shut down
Mac might not shut down because it has frozen during the process. When this happens, you must check if any of the open apps are causing this freeze.
Open applications that refuse to close might inhibit your Mac from shutting down. You must use the Force Quit option to shut the unresponsive apps. You can also try updating your apps if this problem keeps happening.
If it continues, you can reset the SMC and NVRAM or run Apple Diagnostics to find out the root cause of the problem.
These simple and easy fixes should help you enjoy a seamless Mac-using experience.